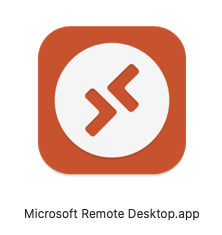La période de situation sanitaire dégradée nous a montré qu’il peut être intéressant pour le télétravail d’utiliser le protocole d’accès de bureau à distance fourni par Microsoft(tm) Windows (RDP).
Le Protocole RDP permet aux utilisateurs de contrôler les machines Windows par le biais d’une interface utilisateur graphique intégrale, via Internet.
Mise en garde :
Le protocole RDP est un protocole dont certains hackers peu scrupuleux tentent d’exploiter des failles et parfois y arrivent comme l’a démontré l’Exploit RDP BlueKeep en 2019 qui permettait de prendre à distance le contrôle totale du système informatique distant.
Pour cette raison, je conseille vivement de mettre à jour vos systèmes d’exploitation pour combler cette brèche et peut-être les brèches futures et de n’utiliser ce protocole que par l’intermédiaire d’un Firewall / VPN sur votre réseau distant et d’un client VPN sécurisé sur votre machine locale.
Pré-requis :
Pour pouvoir vous connecter à distance selon ma procédure, il faut donc que votre entreprise vous mette à disposition un accès VPN par l’intermédiaire d’un Firewall / VPN (Cisco, Stormshield, Palo Alto, Fortinet, etc… )


Il est formellement déconseillé de router le port RDP de la machine à laquelle vous voulez accéder directement sur une box sans l’intermédiaire d’un firewall/VPN. Ce serait comme laisser la porte de votre appartement ouverte en espérant qu’aucun cambrioleur n’essaiera de l’ouvrir.
Vous pouvez aussi, en plus de l’accès par l’intermédiaire d’un tunnel VPN sécurisé, utiliser un port différent du port habituellement affecté au RDP (3389).
Pour cela, il vous faudra créer, sur le pare-feu de la machine distante, une nouvelle règle de trafic entrant et en spécifiant le port TCP que vous aurez choisi (2021 dans notre exemple) et d’en autoriser la connexion sur les domaines choisis. Donnez un nom à cette nouvelle règle de pare-feu et cliquez sur « Terminer ».
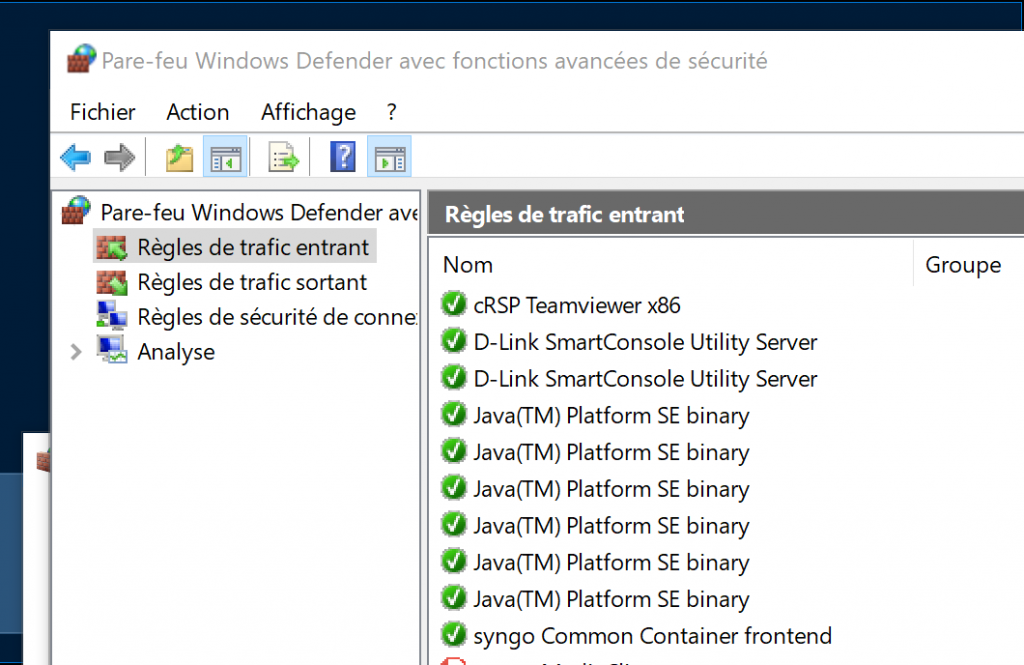
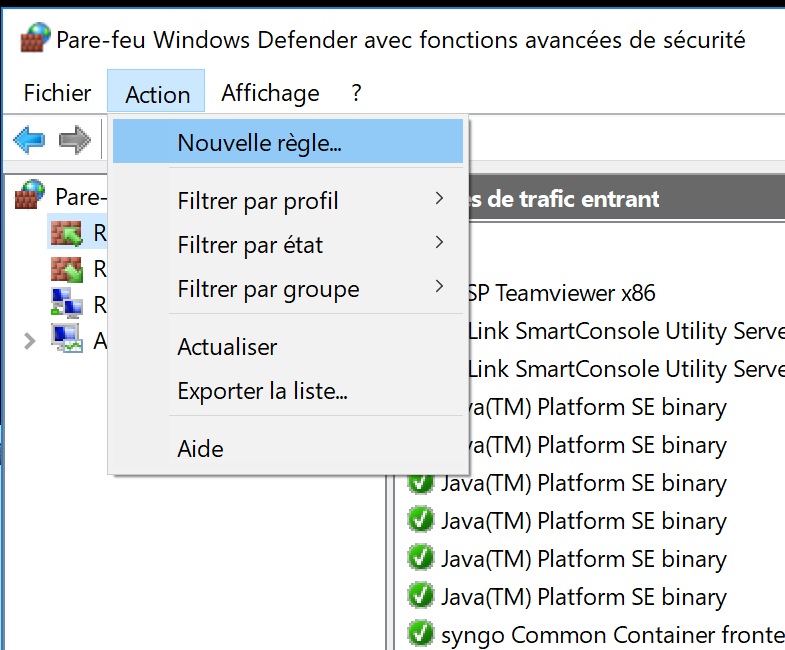
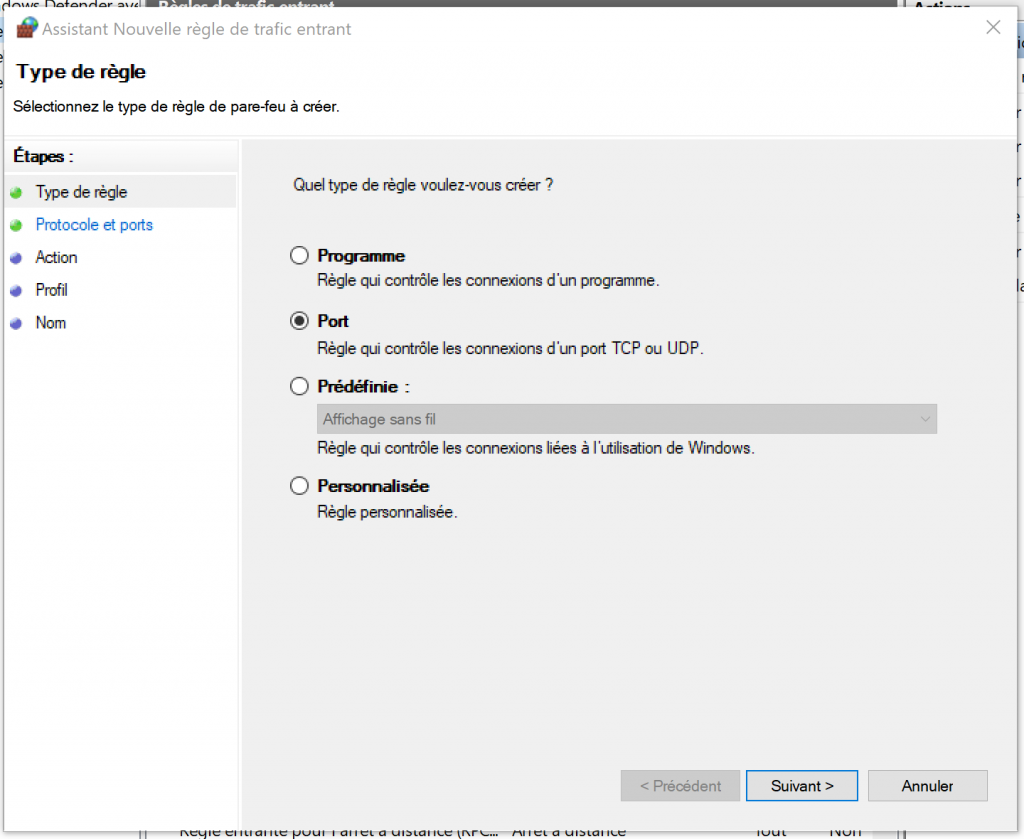
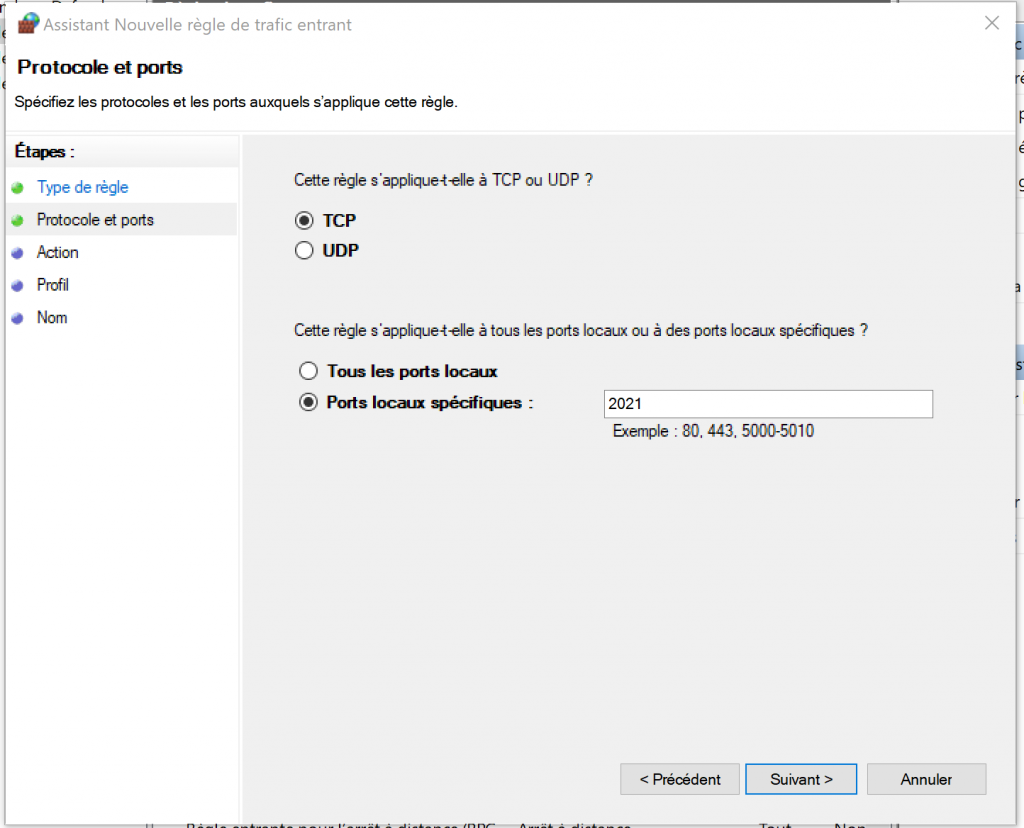
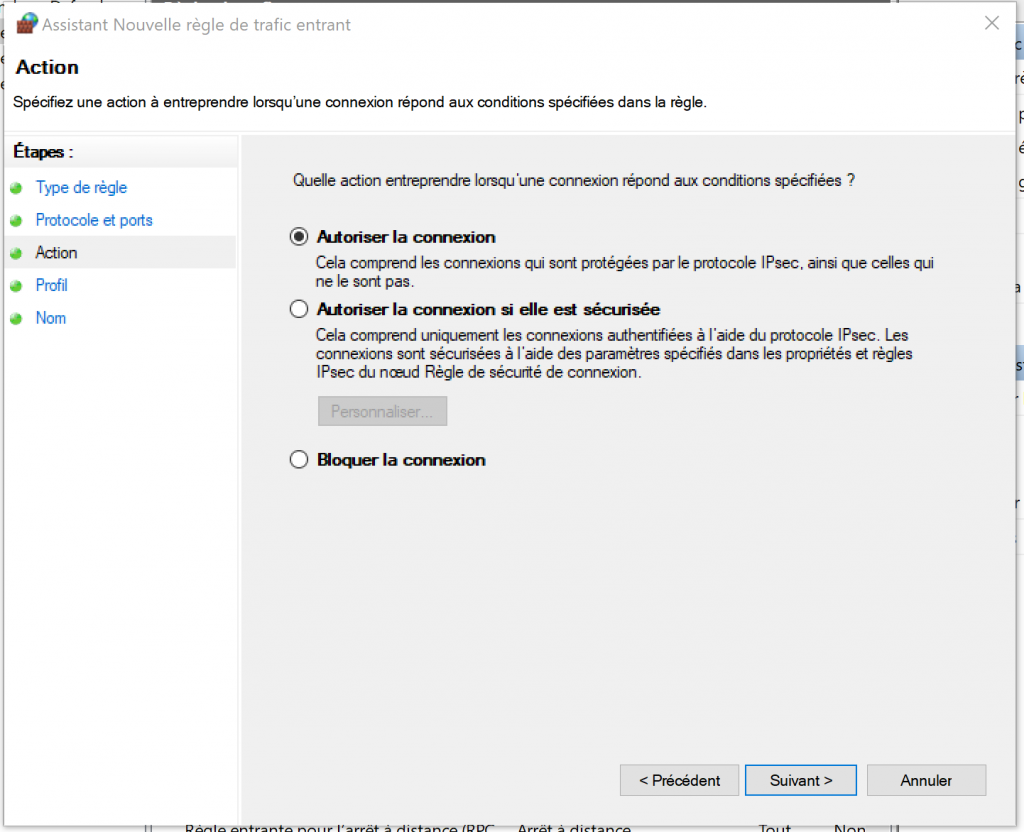
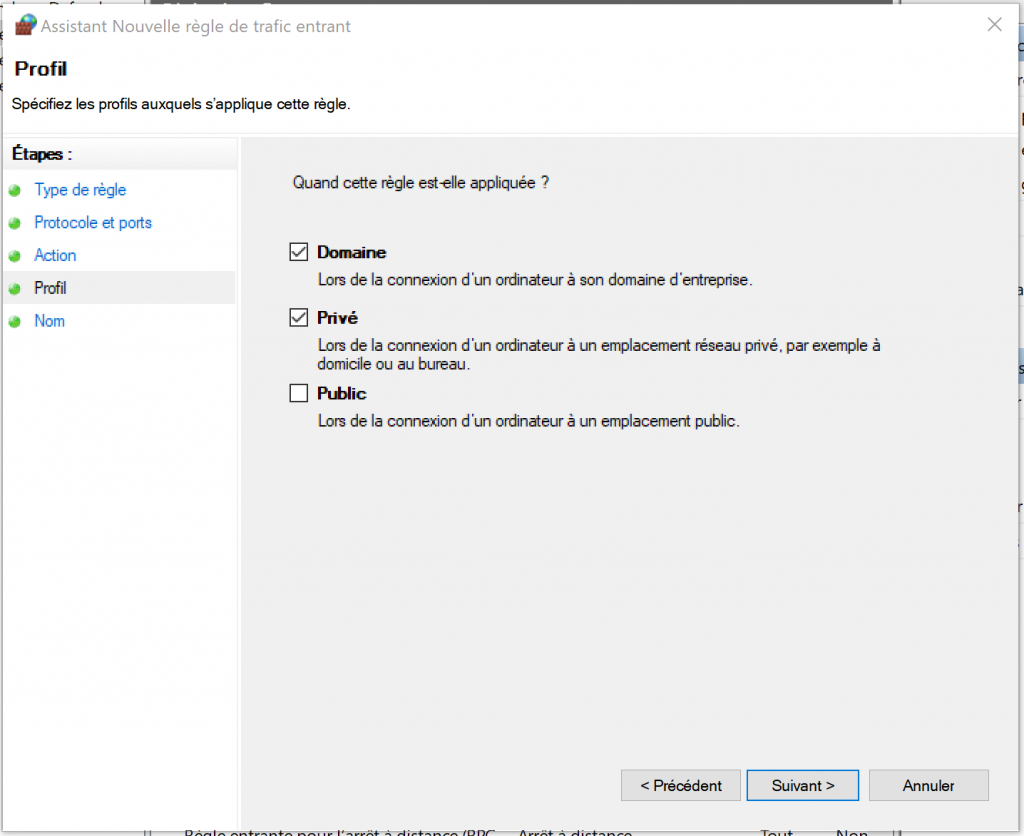
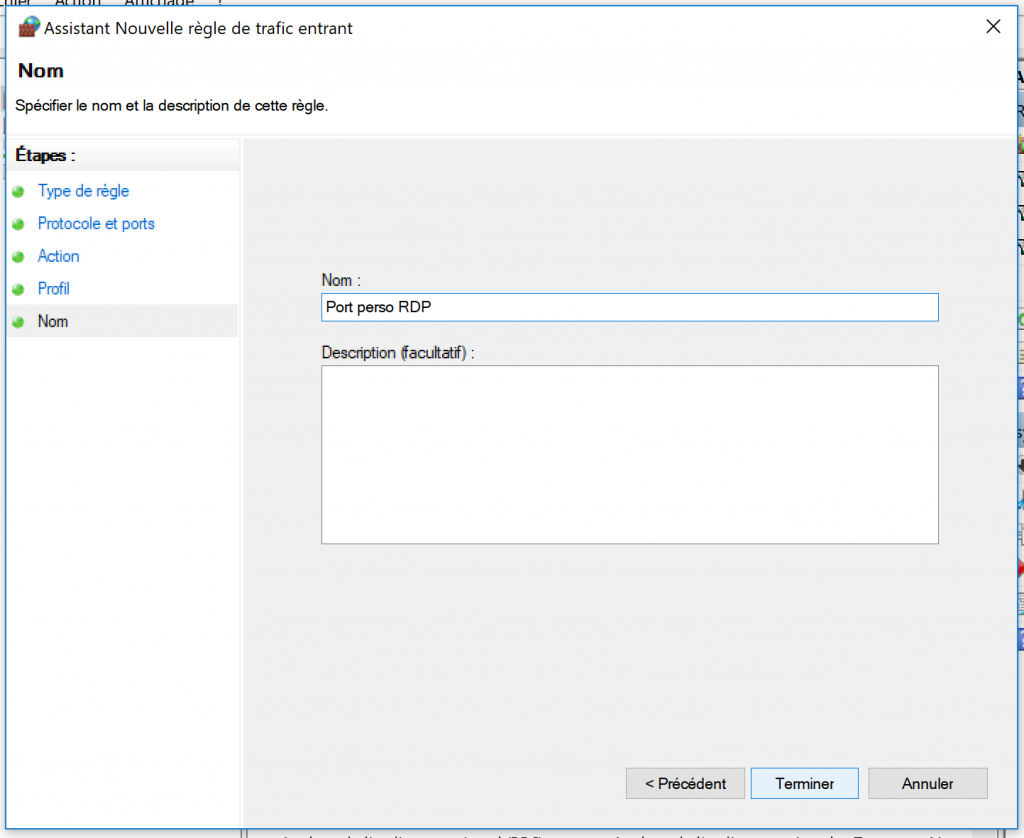
Mais cela ne suffit pas. En effet, par défaut, le port par défaut utilisé par Windows pour le RDP (3389) est stocké dans la base de registre de Windows. Pour modifier ce port, il faut donc modifier cette base de registre de Windows.
Mise en garde :
Attention, la modification de la base de registre de Windows n’est pas une opération anodine. En Effet, la modification inappropriée d’une valeur, d’une clef ou de toute autre information contenue dans la base de registre peut amener Windows à devenir instable, voir à ne plus fonctionner du tout. Je décline toute responsabilité en cas de fausse manoeuvre sur la base de registre
Vous êtes prêt à modifier la base de registre de Windows ?
Alors maintenez la touche « Windows » enfoncée et et appuyez sur la touche « R » puis tapez regedit et la touche entrée.
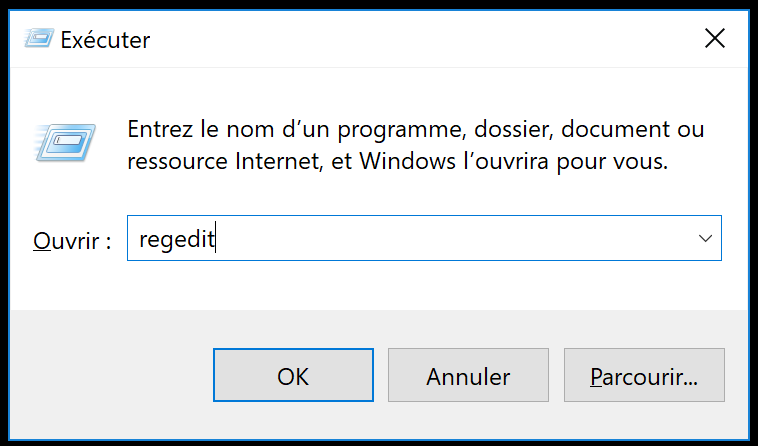
Descendez dans la hiérarchie
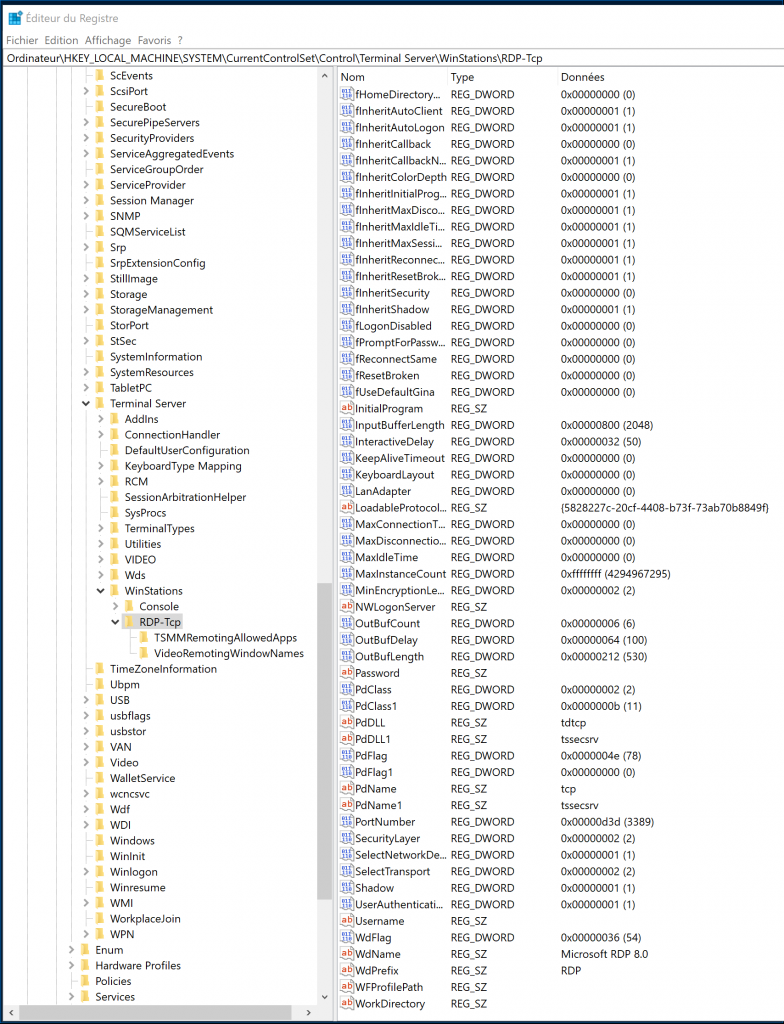
- Ordinateur
- HKEY_LOCAL_MACHINE
- \SYSTEM
- \CurrentControlSet
- \Control
- \Terminal Server
- \WinStations
- \RDP-Tcp
- \WinStations
- \Terminal Server
- \Control
- \CurrentControlSet
- \SYSTEM
- HKEY_LOCAL_MACHINE
Cherchez l’entrée PortNumber et double cliquez sur celle-ci.
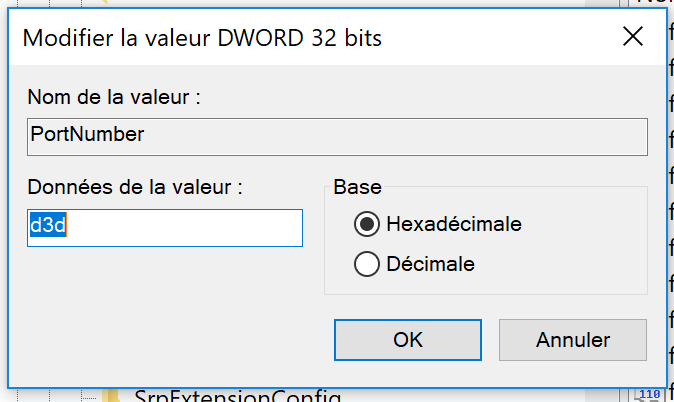
Cliquez sur Décimale et remplacez la valeur du port par défaut 3389 par la valeur désirée dans notre exemple 2021.
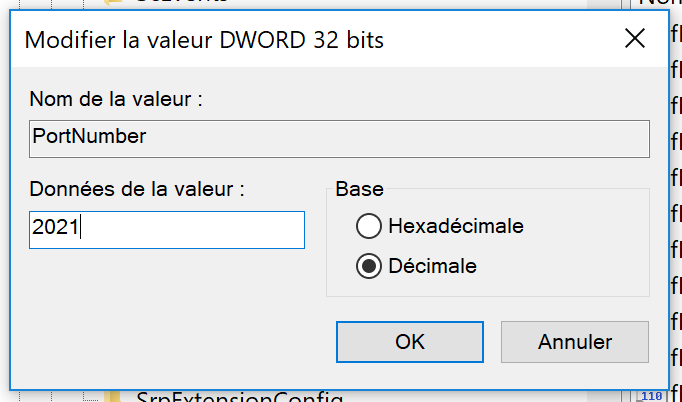
Cliquez sur OK et fermez Regedit.
Pour finir, il faut autoriser l’accès à distance de votre machine. Pour cela rendez-vous dans les paramètres de Windows, choisissez Système, puis Bureau à Distance. Activez le bureau à distance
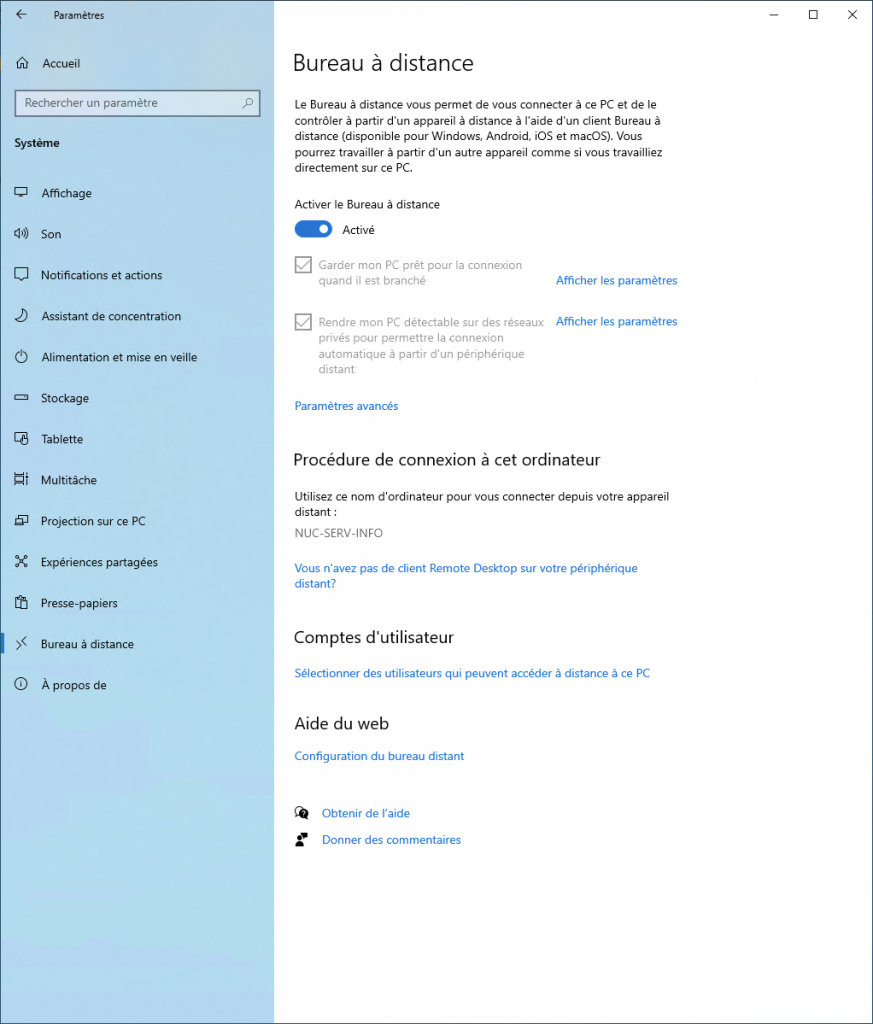
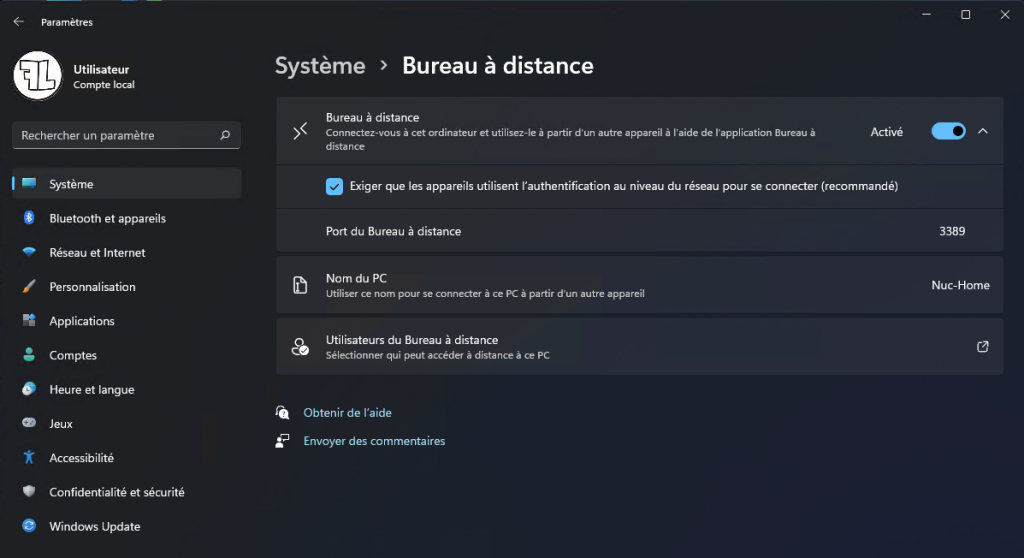
Vous êtes maintenant prêt à vous connecter à distance.
Sur votre poste nomade ou à la maison, connectez vous tout d’abord à votre réseau distant par l’intermédiaire de votre client VPN (Shrewsoft VPN, OpenVPN, SoftEther VPN, VPN intégré MacOS ou toute autre alternative).
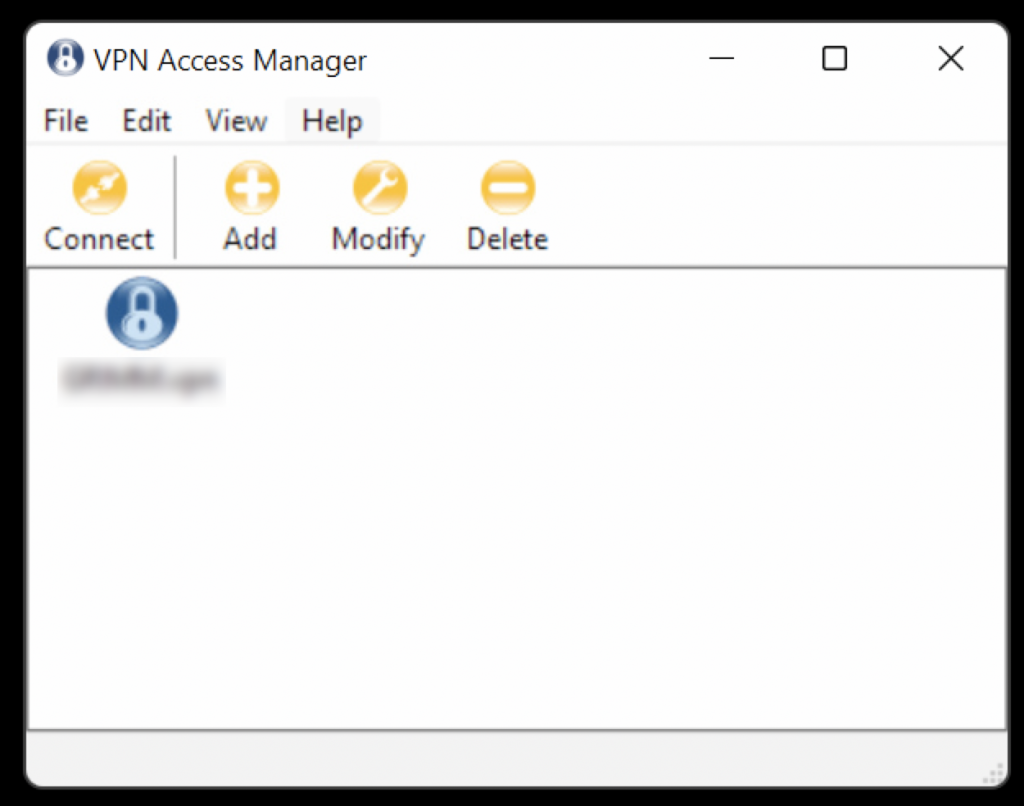
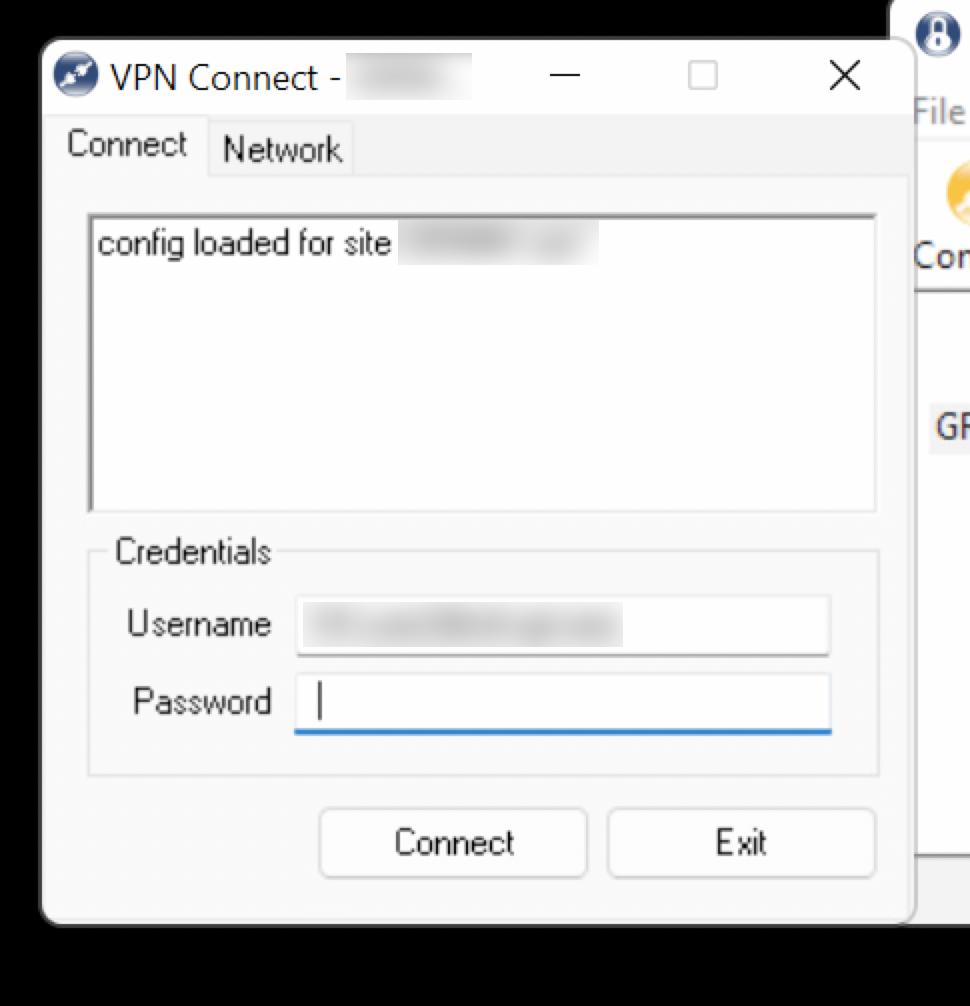
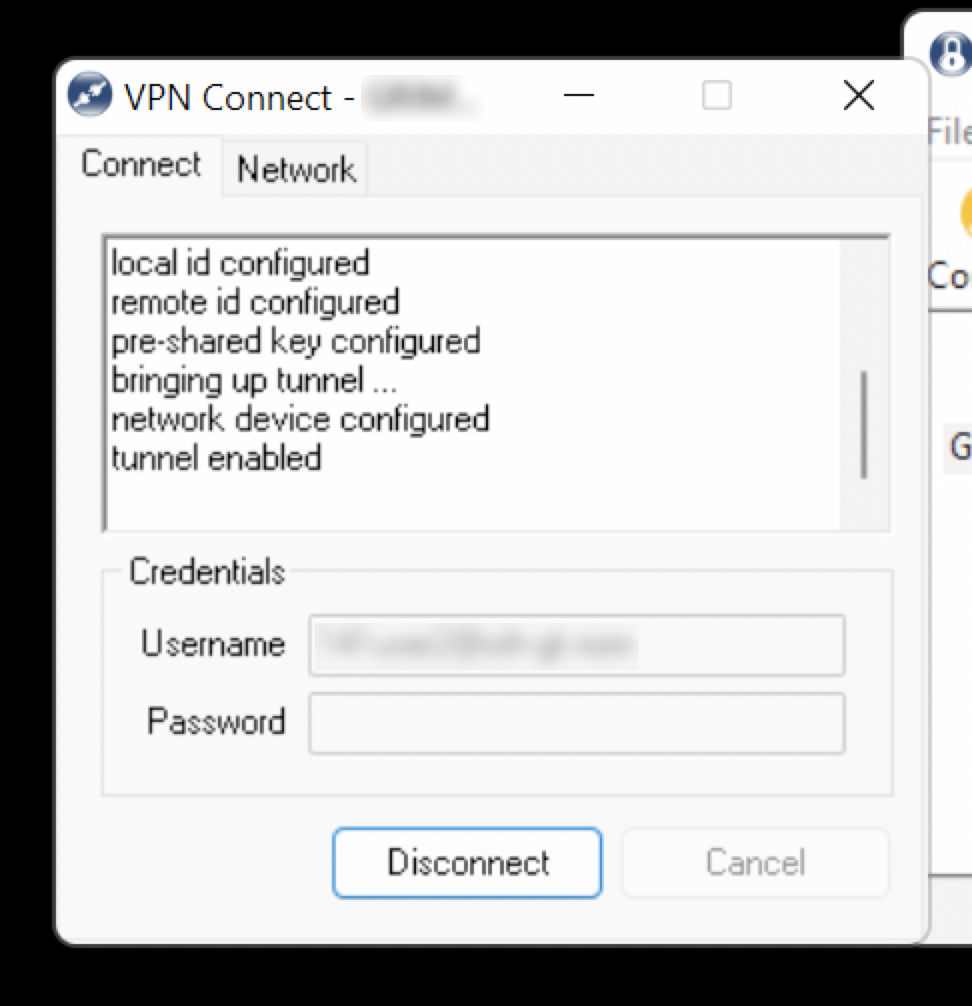
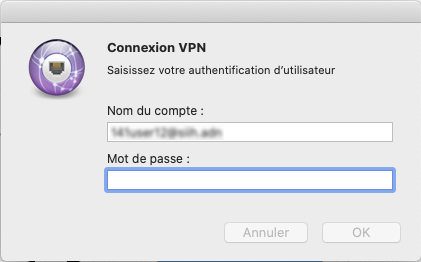
Sur PC…
Une fois connecté à votre réseau distant, maintenez la touche « Windows » enfoncée et et appuyez sur la touche « R » puis tapez mstsc et la touche entrée.
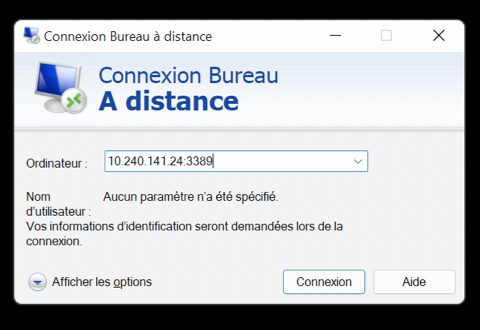
Entrez l’adresse IP et le port séparés par « : » du poste distant que vous avez configuré pour l’accès RDP et cliquez sur « Connexion »
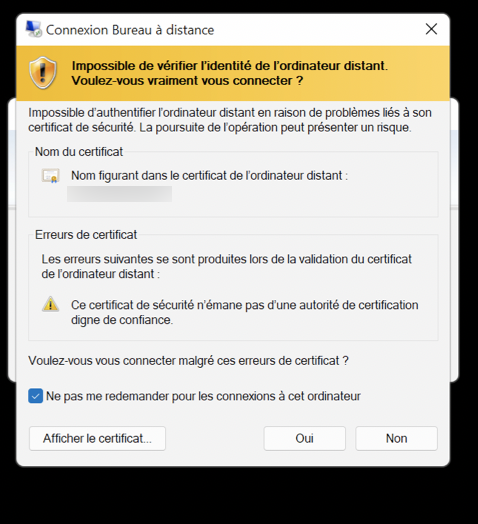
À la première connexion, un avertissement concernant le certificat de l’ordinateur distant s’affiche, cochez la case « ne pas me redemander pour les connexions à cet ordinateur » et cliquez sur « Oui »
La fenêtre de connexion à votre session windows distante apparait.

Entrez vos identifiants et cochez « Mémoriser mes informations », cliquez sur « OK »…
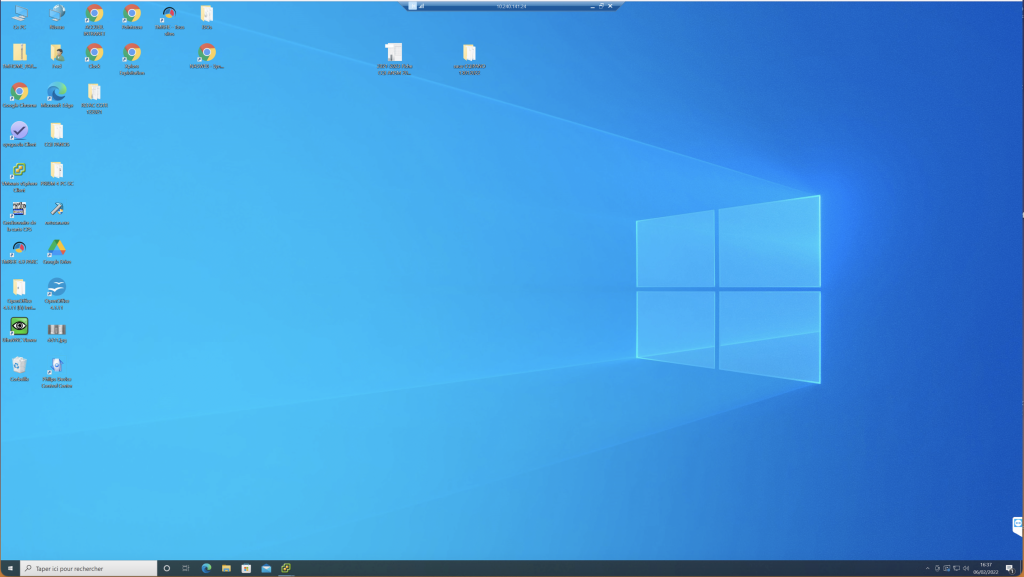
Vous êtes connecté…
👍
Pour vous déconnecter, cliquez sur la petite croix dans le bandeau supérieur :

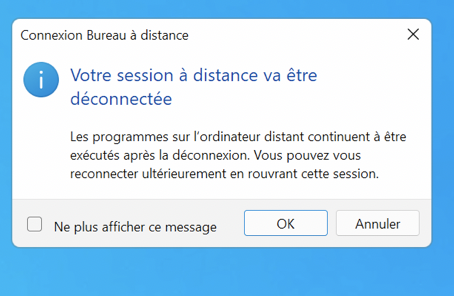
Confirmez en cliquant sur OK et n’oubliez pas de déconnecter votre client VPN :
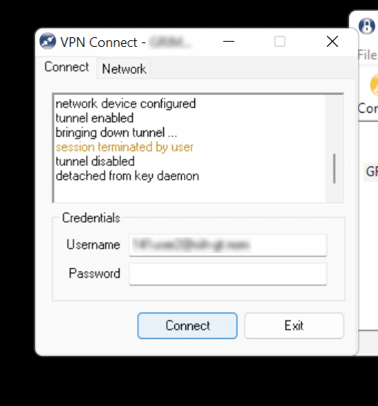
Sur Mac…
Lancez Microsoft Remote Desktop, que vous aurez chargé sur l’ AppStore :
Ajoutez un PC distant :
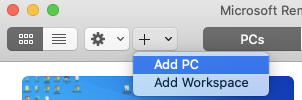
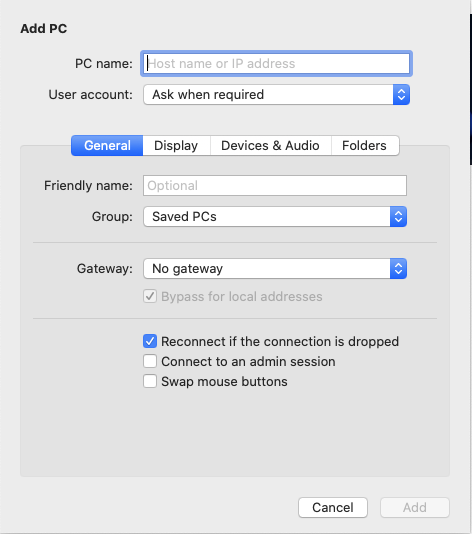
Entrez l’adresse IP et le port séparés par « : », puis ajoutez les identifiants de l’utilisateur.
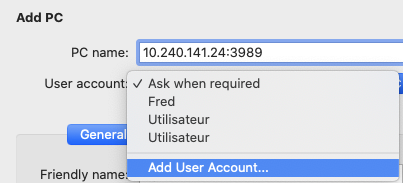
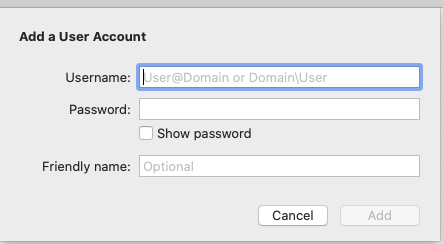
Cliquez sur « Add » pour ajouter l’utilisateur, puis sur « Add » pour ajouter votre poste distant.
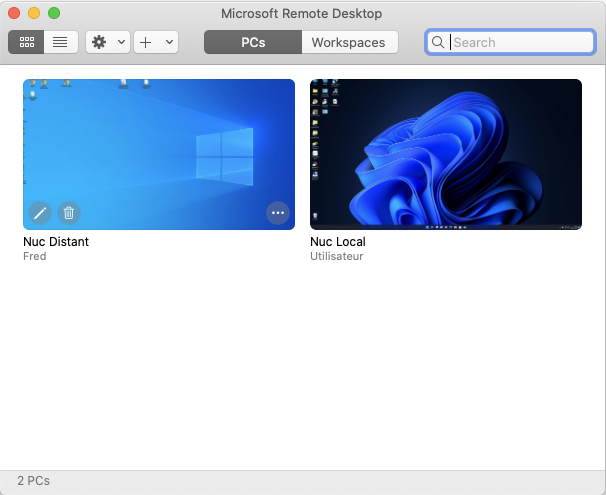
Double-cliquez sur l’icône du poste distant pour vous connecter.
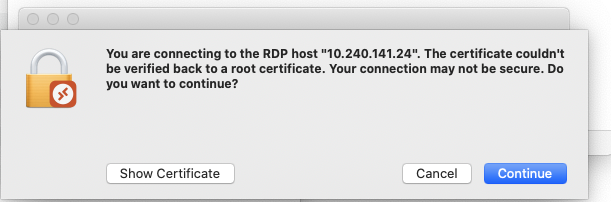
Cliquez sur « Continue »…
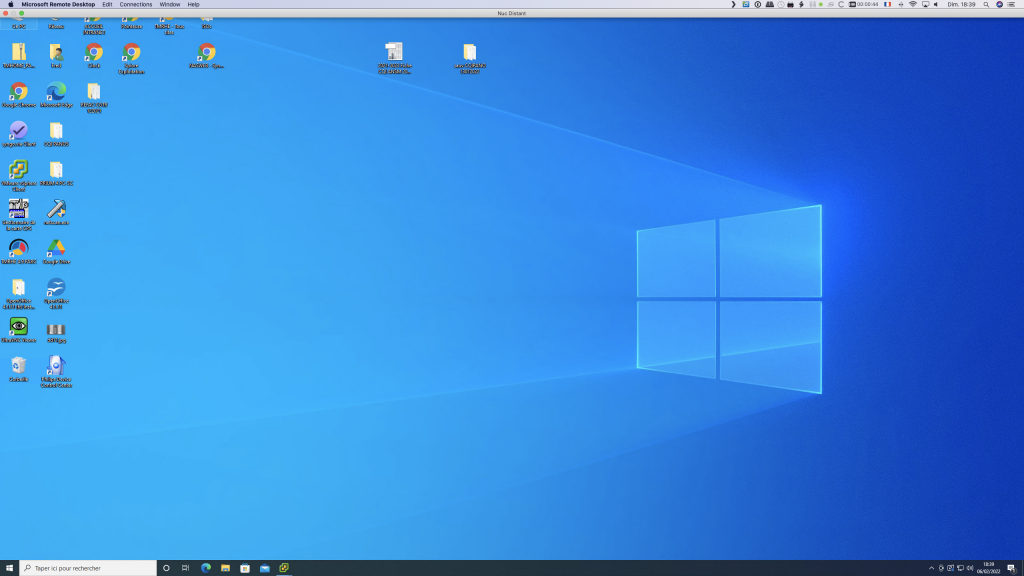
Vous êtes connecté…
👍
Pour vous déconnecter, cliquez sur la croix de fermeture de fenêtre ou Sélectionnez « Quitter » dans le menu « Microsoft Remote Desktop » :
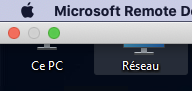
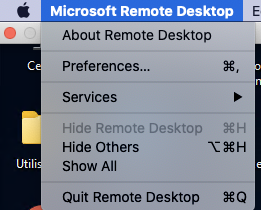
N’oubliez pas de déconnecter votre client VPN.